Новый интерфейс
Современный дизайн с центрированным меню Пуск и улучшенными анимациями для комфортной работы
Лучшая версия ОС для компьютера и ноутбука, стабильность и безопасность Виндовс 11 Профессиональная 64 бит на русском.
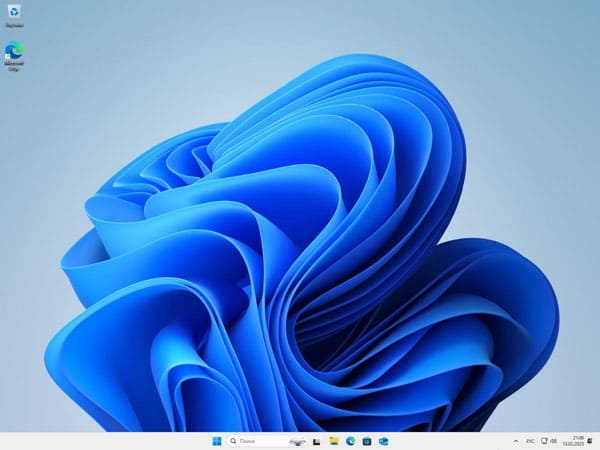
Современный дизайн с центрированным меню Пуск и улучшенными анимациями для комфортной работы
Оптимизированная работа системы и улучшенное управление памятью для быстрой работы
Защита данных корпоративного уровня и встроенный антивирус Windows Defender
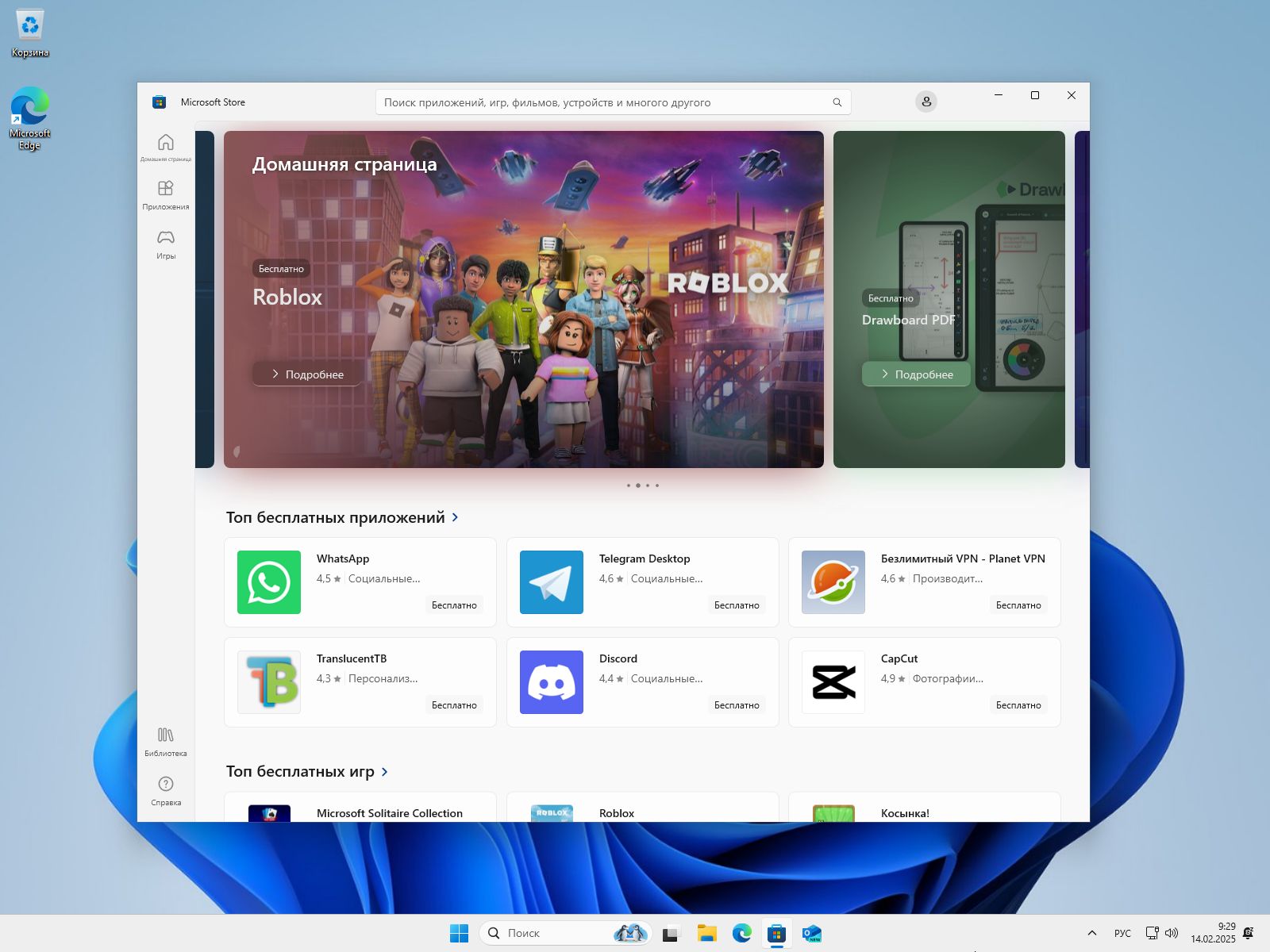
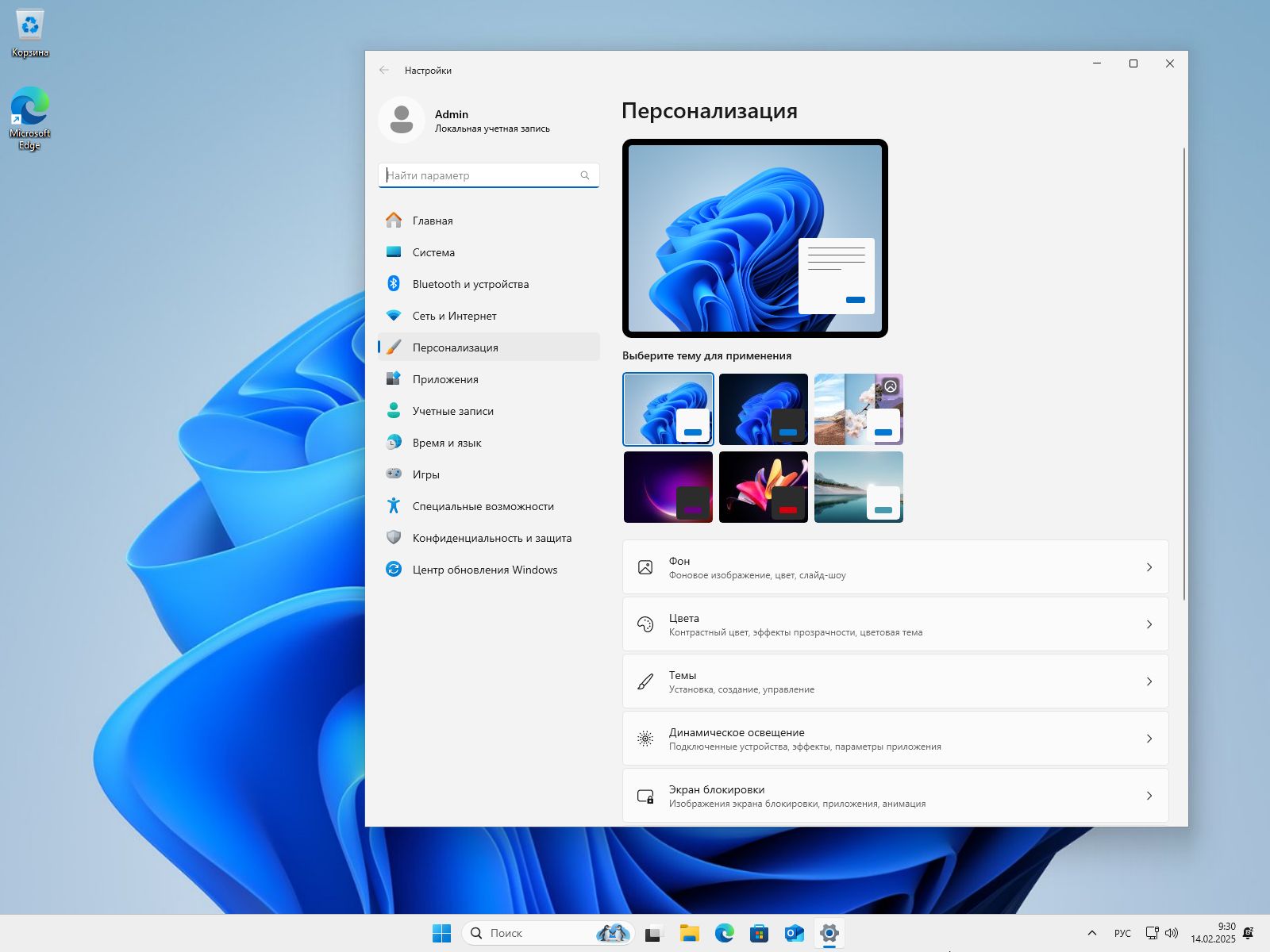
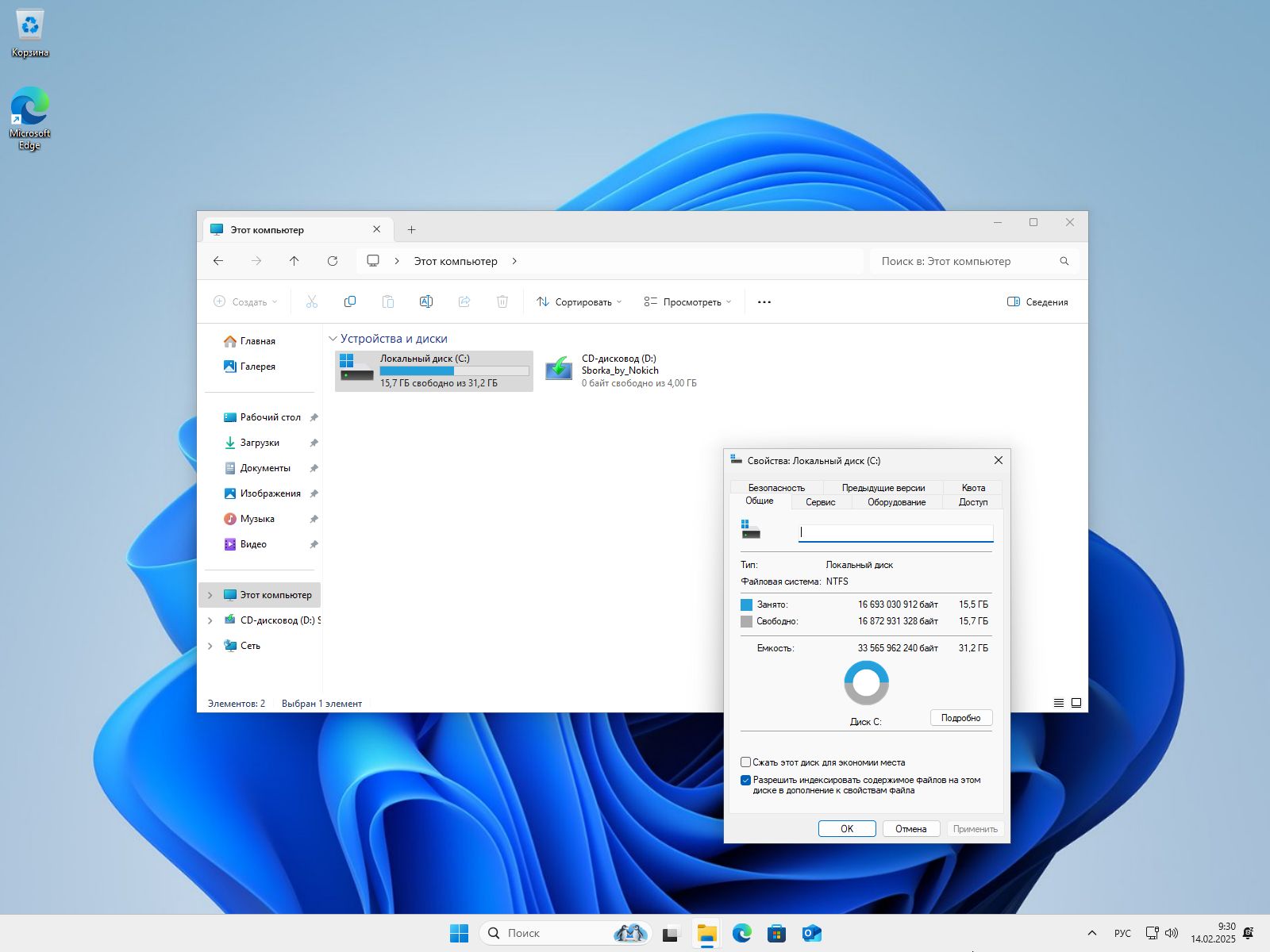
Профессиональная версия Windows 11 для бизнеса и продвинутых пользователей. Расширенный набор функций и инструментов.
SHA-1: E6BFF76D04761F931600830DD0D560DE0A789F54
* Для установки не требуется наличие лицензионного ключа.
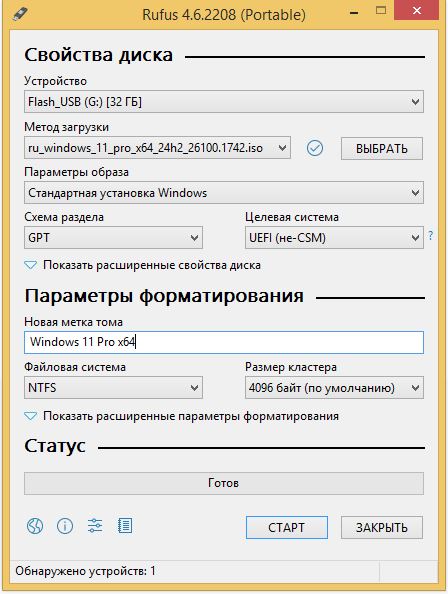
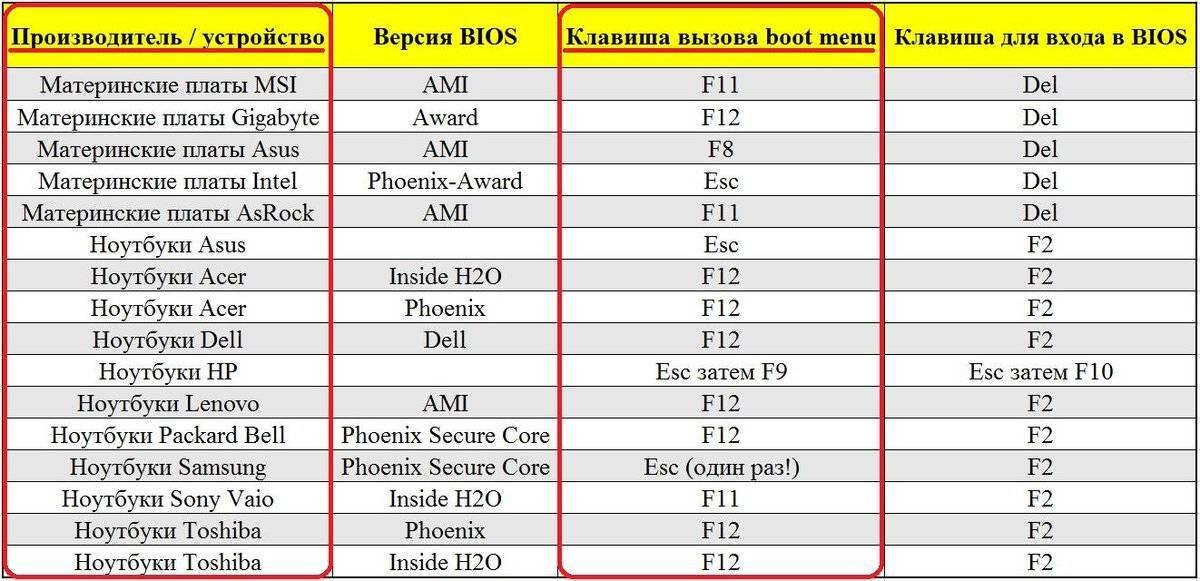
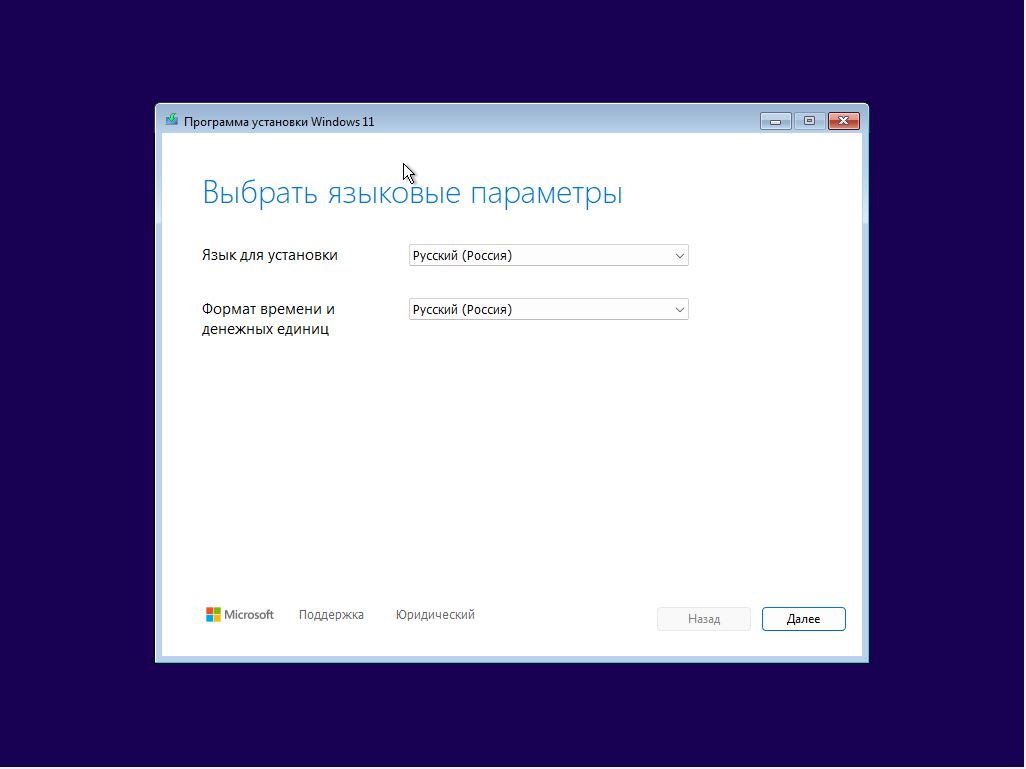
ВНИМАНИЕ: Удаление разделов приведёт к потере всех данных на диске. Убедитесь, что у вас есть резервные копии важных файлов.
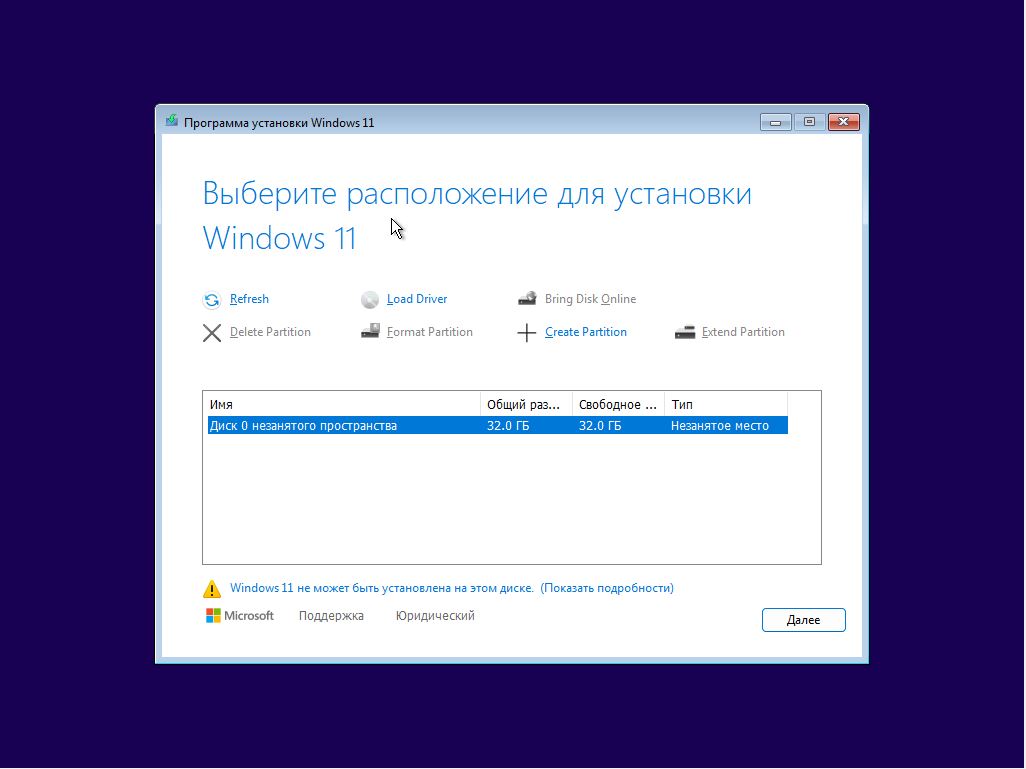
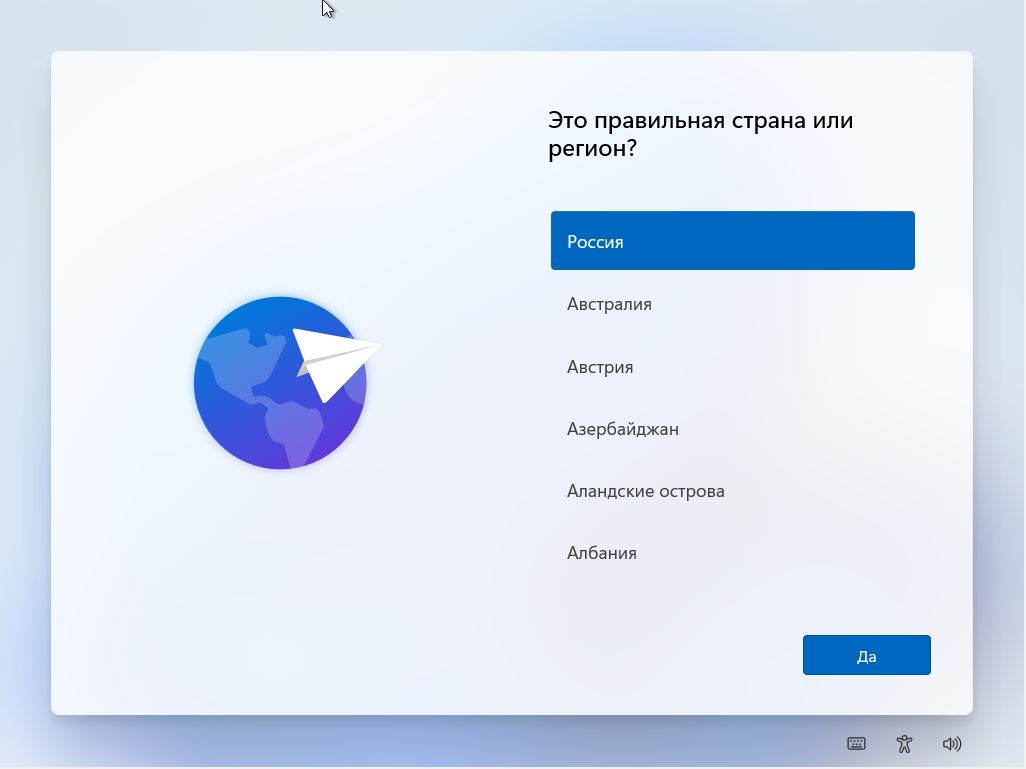
Если появляется ошибка о несовместимости TPM:
При появлении ошибки Secure Boot:
Введите лицензионный ключ через Параметры > Система > Активация
Установите все доступные обновления через Центр обновления Windows
Скачайте и установите последние драйверы для вашего оборудования
Включите Windows Defender и настройте точки восстановления системы