Классический интерфейс
Привычное меню Пуск и рабочий стол с удобной навигацией и настройкой
Стабильная версия ОС для компьютера и ноутбука, проверенная производительность и безопасность Виндовс 10 Профессиональная 64 бит на русском.
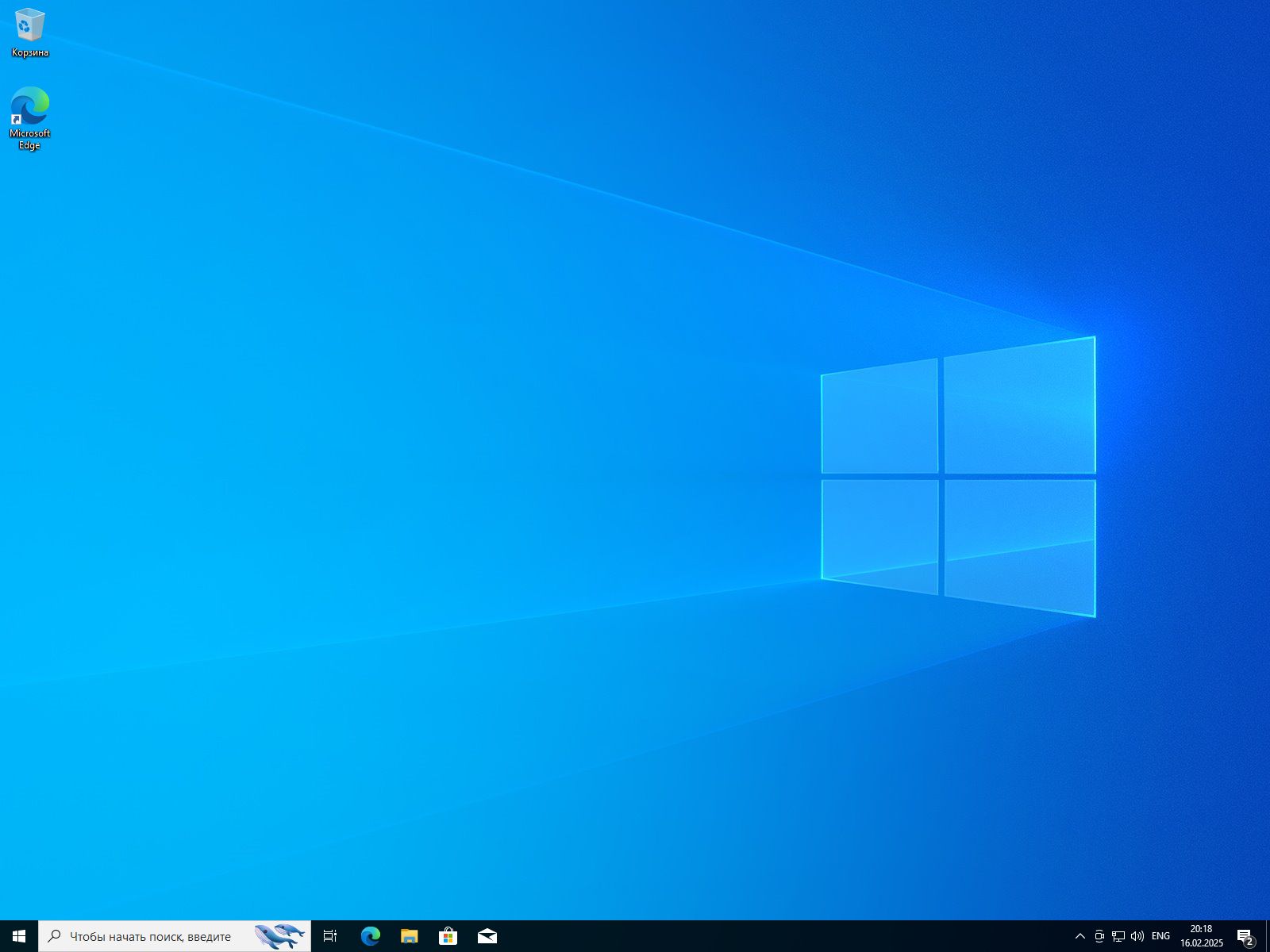
Привычное меню Пуск и рабочий стол с удобной навигацией и настройкой
Проверенная временем система с оптимизированной производительностью
Встроенный антивирус Windows Defender и регулярные обновления безопасности
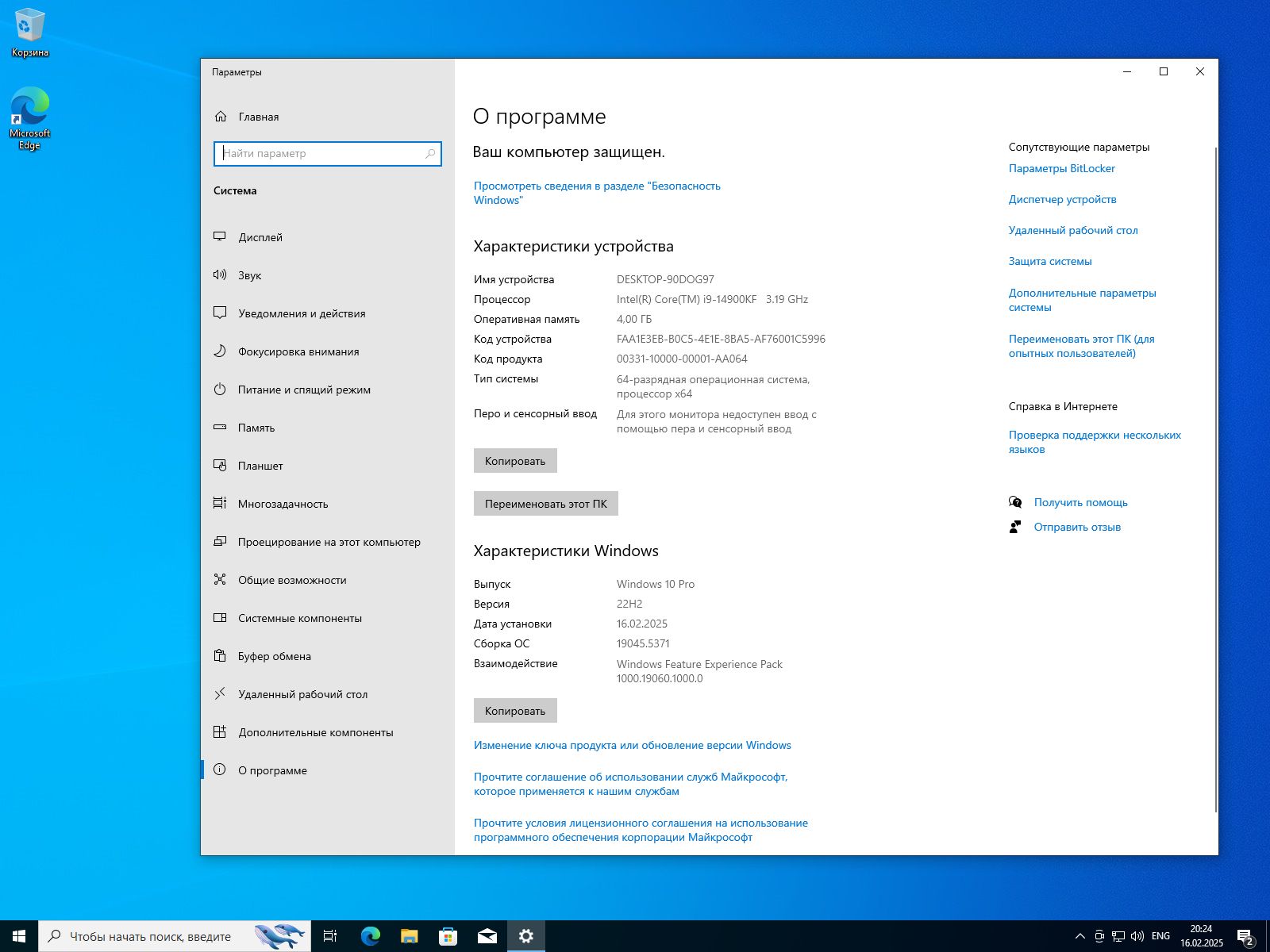
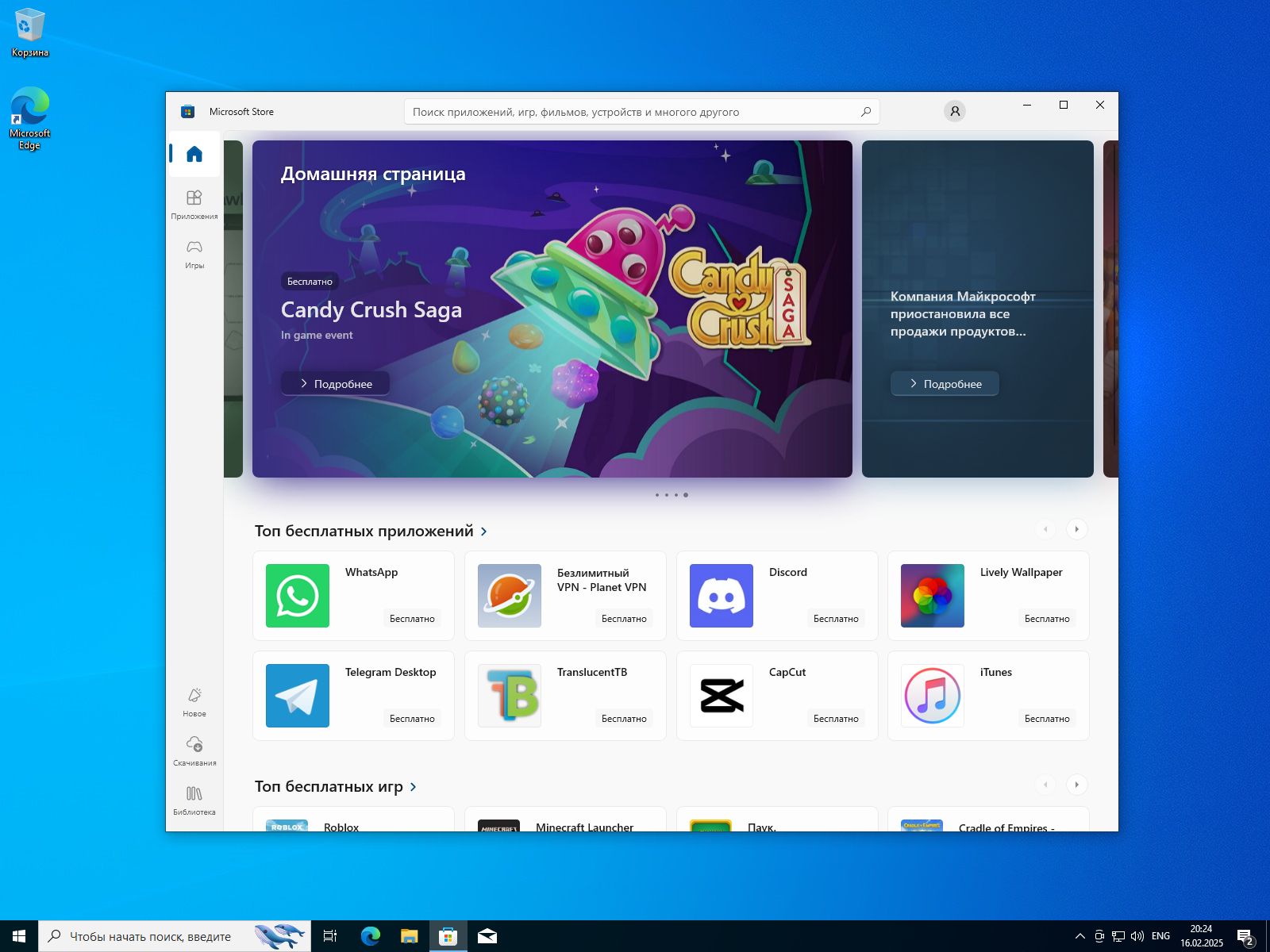
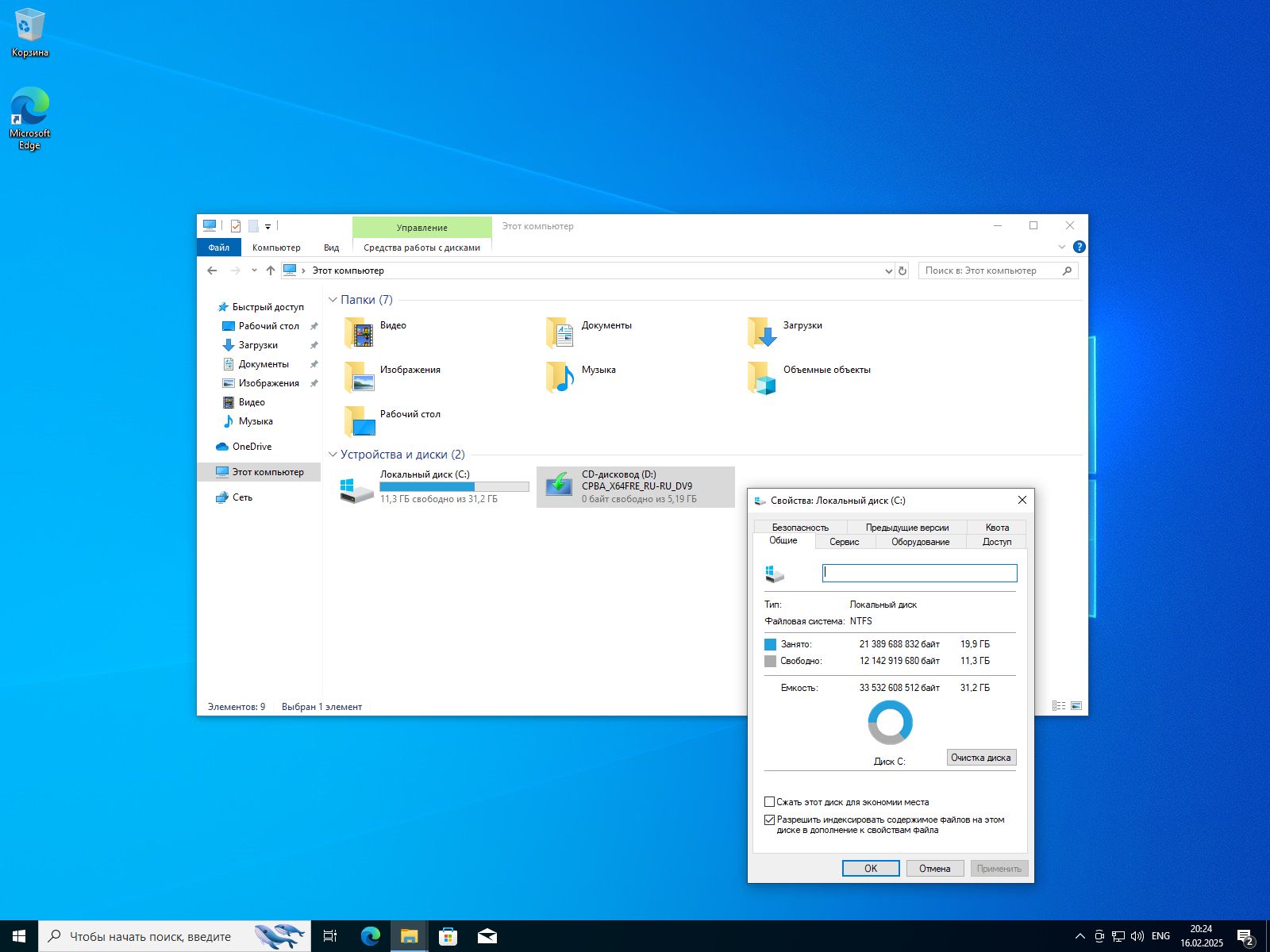
Профессиональная версия Windows 10 для бизнеса и продвинутых пользователей. Расширенный набор функций и инструментов.
SHA-1: CAB7B73ABDAF44F7E9265B99697F8101D7134E32
* Для установки не требуется наличие лицензионного ключа.
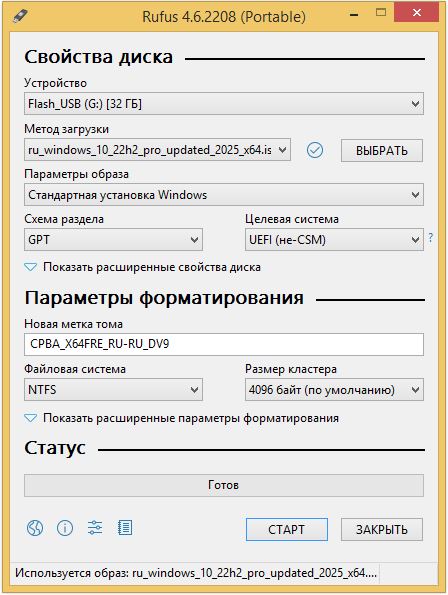
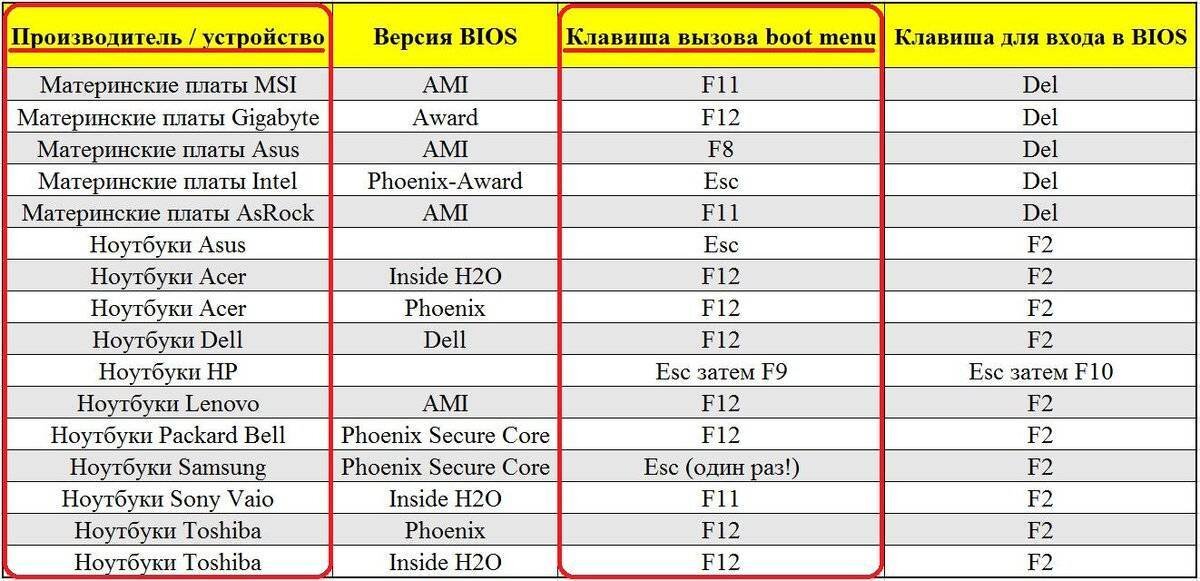
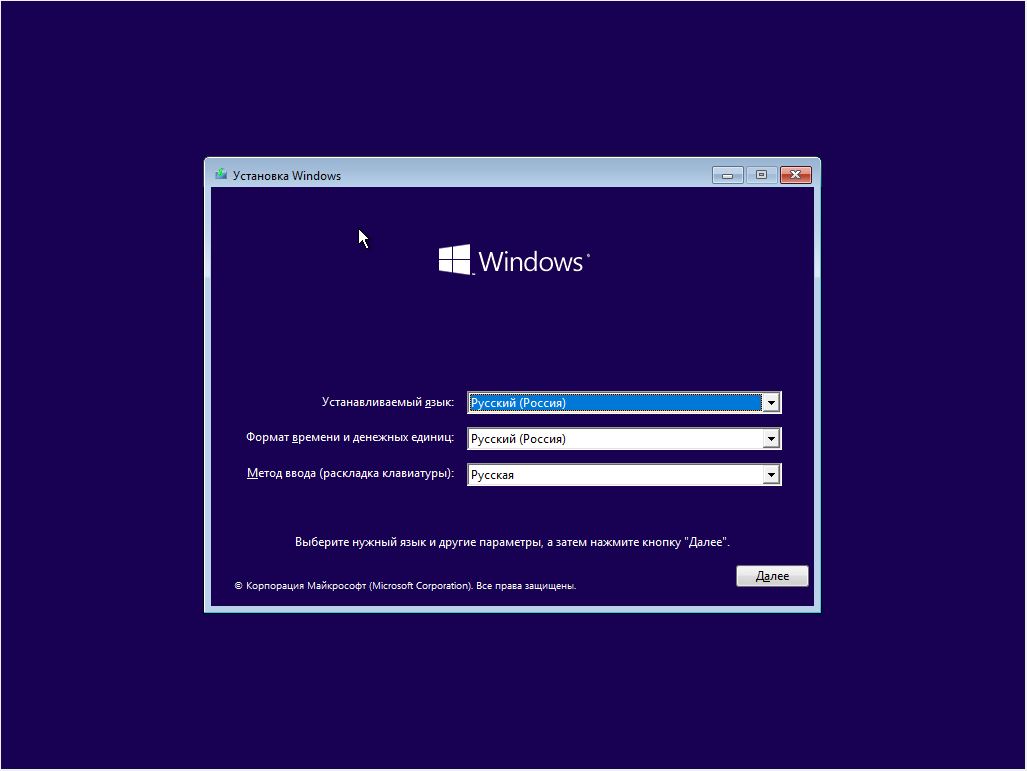
ВНИМАНИЕ: Удаление разделов приведёт к потере всех данных на диске. Убедитесь, что у вас есть резервные копии важных файлов.

Введите лицензионный ключ через Параметры > Система > Активация
Установите все доступные обновления через Центр обновления Windows
Скачайте и установите последние драйверы для вашего оборудования
Включите Windows Defender и настройте точки восстановления системы